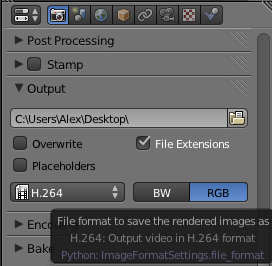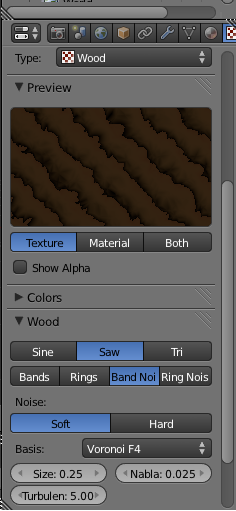En esta ocasión el trabajo a realizar fué el de realizar una animación con objetos o modelos en 3D, existen varias maneras de realizarlo y la que yo elegí es llamada "Camera Tracking" su traducción sería algo como seguimiento de camara.
Para continuar con la entrada anterior, la idea era formar algo parecido a un bosque donde la camara se paseara por el lugar dando diferentes vistas desde diferentes ángulos. Con esto se puede apreciar las diferentes condiciones de iluminación para cada objeto.
Para comenzar, lo primero que se hizo fue tomar el arbol que ya se había modelado anteriormente:
Se comenzó a duplicar para crear un mini-bosque y se estableció una especie de suelo a la que se agregó una textura de hojas y tierra para que fuera algo parecido a la realidad en un bosque:
Ya con esto, ahora seguimos con la parte de la animación de la cámara, que ya se había mencionado, se conoce como camera tracking, esto debido que sigue un camino previamente establecido.
Primero tenemos que establecer el camino a seguir por la cámara, esto se hace añadiendolo desde el menú Add->Curve->Path y se agregará el camino, ahora hay que modificarlo según se la ruta que se quiera seguir.
Después ya con el camino a seguir establecido, se tiene que linkear la cámara al camino y esto se hace, estando en la opción Object Mode, seleccionamos el camino y la cámara, después se presionan las teclas Ctrl+P y se selecciona la opción Follow Path.
Con esto la cámara ya esta linkeada al camino, ahora el inconveniente es que cuando se ejecute la animación, la cámara visualizará cualquier cosa y no siempre lo que nosotros queramos. Esto se arregla centrando la cámara en un punto, que en este caso será fijo, añadimos un objeto nulo desde Add->Empty y lo situamos en el lugar donde queremos que la cámara apunte.
Ahora estando en la opción Object Mode seleccionamos el objeto nulo y la cámara, se presionan las teclas Ctrl+T y se escoge la opción Track to Constraint. Aparecerá una línea azul que va desde la cámara hasta el objeto.
Para checar la animación se puede reproducir con las botones de "play" que se sitúan en la barra de herramientas inferior:
Para renderizar animaciones se usan las teclas Ctrl+F12, con esto se muestra la animación con texturas, colores y demás retoques que se hayan hecho a los objetos, pero unicamente desde la perspectiva de la cámara.
Aqui dejo los videos que pude crear con esta animación:
Aporte para el proyecto:
Ahora un plus para que puedan salvar sus animaciones como video, que puede servir si es que se quisieran incluir cinematics en el juego al realizar una acción o al llegar a algún lado, o también la especie de animaciones/comerciales que aparecen cuando los juegos comienzan:
1.- Vamos a la barra de herramientas que aparece a la derecha de la pantalla (donde aparecen las opciones de materiales, texturas,etc.) y nos situamos en pestaña de Render.
2.-Buscamos la opción de Output, casi esta al final.
3.-Cambiamos en la ruta de salida, por default es temp.
4.-Y elegimos el formato, por defecto es un formato de imágenes asi que seleccionamos uno para videos y eso es todo, cuando rendericemos con Ctrl+F12 se creará en la ruta que elegimos un video con las animaciones que creamos.
Un poco más abajo aparecen una opción de Encoding que servirá si queremos tocar las opciones de decodificación del video.
Hay que tener cuidado con la opción de Overwrite ya que esta sobreescribira el video existente por uno nuevo cada que rendericemos, así que es recomendable desactivarla si es que queremos relizar comparaciones.
El resultado de esto son los videos que estan en la parte superior y hay que tener una computadora decente para poder lograr este tipo de renderizado, yo lo logré en una i5 de 4 núcleos a 2.4GHz con 4Gb de RAM, en mi netbook nada más no avanzó nada jaja.